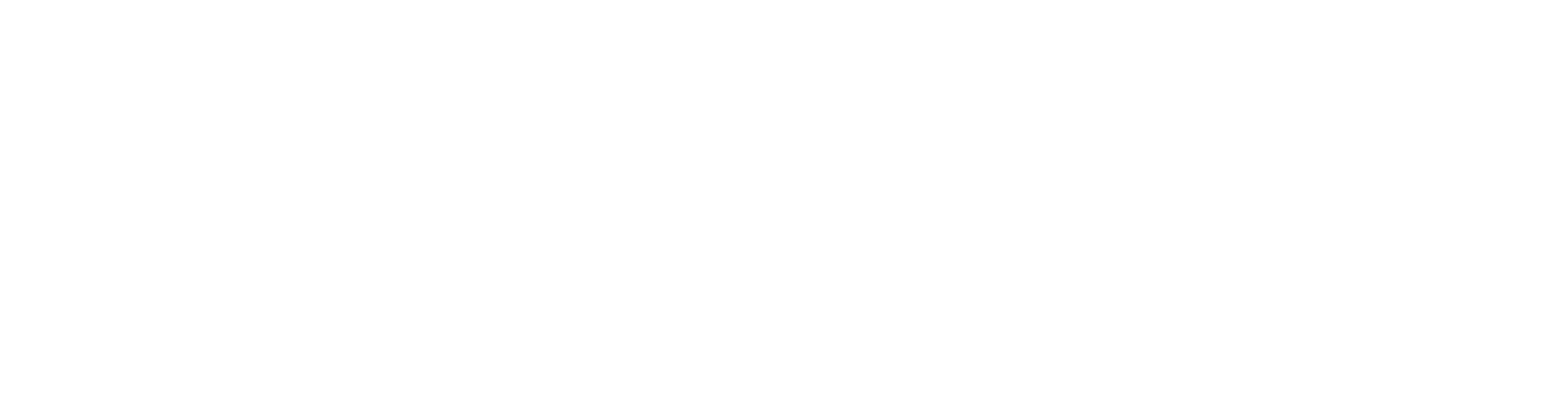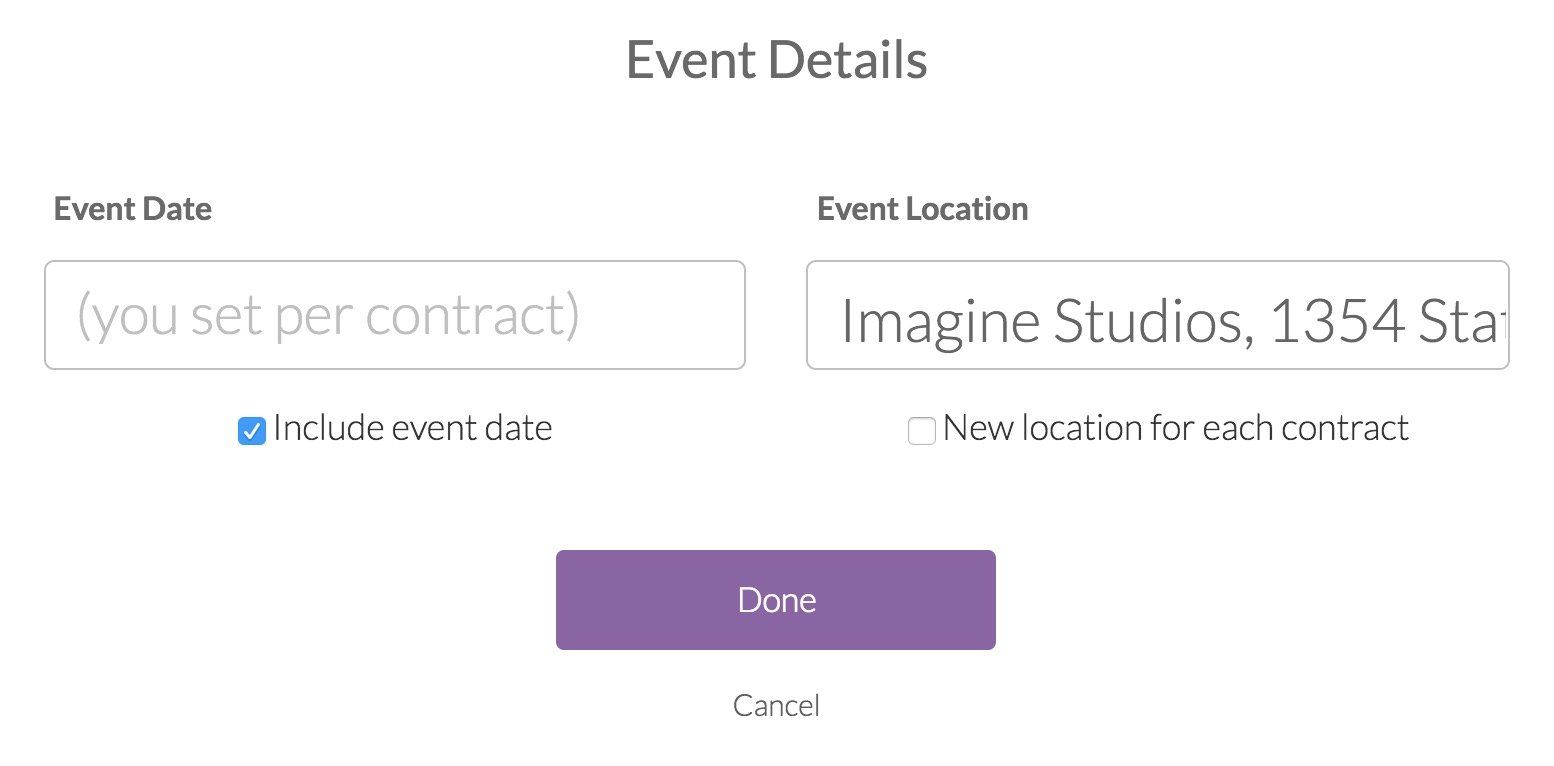Blog Layout
Contract Templates
How to create a template, send a contract from a template, duplicate a template, and delete unneeded templates.
Contract templates allow you to create and send contracts in just a few seconds. Templates can either be created from scratch in the 'Contract Templates' folder, or by opening any existing contract and selecting the 'Save Contract as Template' button.
To create a template from scratch, select the '+ Create a New Template' button from the Contract Templates folder. Next, write in the name and select the categories for the template. You can always come back later and make edits to these choices.
Click the '+' sign to add a section to your contract.
Some sections allow you to include fields in a template that you then complete later on a contract. Most contracts will have different Event Dates but may take place at the same location. In the example below the selection will include a blank Event Date field in the template, but will always have the location at "Imagine Studios". If you'd like to choose the location for each contract simply check the 'New location for each contract' box.
Once you've finished creating a template you can save it and access it from your 'Contract Templates' folder.
You also can save any contract as a template. Simply open a contract from your Dashboard and select the 'Save Contract as Template' button.
To create a new contract from a template, select the 'Start Contract' button from the template tile. You then will see highlighted sections that need to be completed before the contract is ready to be sent.
You also can easily duplicate or delete a contract template by hovering over the tile and selecting the small circle icon that shows.